# Zusammenbau & Programmierung
# 1. Elektronik verdrahten
Jetzt kommt der elektronische Teil. Löt Know-How ist klar von Vorteil, ein guter Lötkolben mit einer kleinen Lötspitze und Lötzinn sind unbedingt notwendig.
Wir haben uns für eine freie Verdrahtung enstchieden. Gern kannst du auch alles auf einem Steckbrett aufbauen oder eine Platine entwerfen.
#### Der Schaltplan
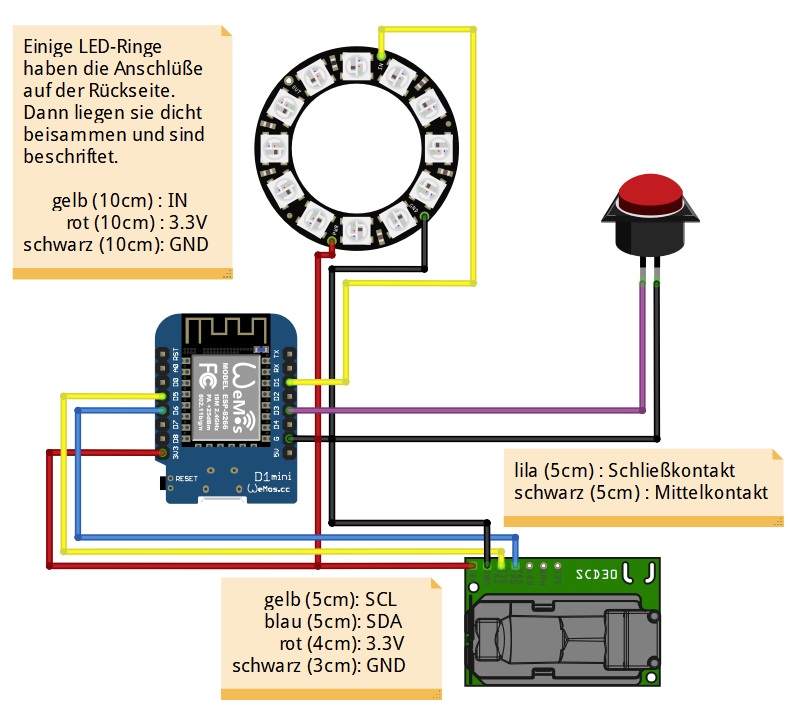
Der Schaltplan enthält alle benötigten Komponenten. Beispiele wo du die herbekommst, findest du auf der [Materialliste](https://wiki.makerlab-murnau.de/books/co2-ampel/page/materialliste-und-bezugsquellen):
- den Mikrocontroller D1-Mini ESP8286
- einen 12er LED-Ring 37mm mit RGB LEDs
- den CO2-Sensor SCD30, der auch die Temperatur und die Luftfeuchtigkeit misst
- einen Taster um eine Kalibrierung zu starten bzw. die LEDs abzuschalten
Hinzu kommt noch eine Halterung für alle Komponenten - um für etwas Ordnung zu sorgen und die Drähte um alles zu verbinden. Die Länge der einzelnen Drähte findest du auch oben im Schaltplan. Die Farben der Drähte passen zu denen im Schaltplan.

#### Löten
Um alles in das Gehäuse der Ampel zu bekommen, muss jetzt etwas gelötet werden :-) . Dazu lötest du zuerst die Drähte an die einzelenen Kompenenten. Ganz am Ende verbindest du diese dann mit dem ESP Microcontroller.
##### LED-Ring
Du benötigts jetzt den LED-Ring, den roten, den gelben und den schwarzen 10cm langen Draht. Je nach dem, welchen LED-Ring du hast, kann es sein, dass die Anschlüsse bei dir anders aussehen oder auf der vorderen Seite sind. Wichtig ist, dass die Verbindungen stimmen:
- den schwarzen Draht an GND
- den roten Draht an VCC
- den gelben Draht an IN
 ##### SCD30 CO2 Sensor
Du benötigst jetzt den SCD30 Sensor, die 5cm langen gelben und blauen Drähte, den 4cm langen roten und den 3cm langen schwarzen Draht. Löte die Drähte folgendermaßen am Sensor an:
- rot an VIN
- schwarz an GND
- gelb an SCL
- blau an SDA
##### SCD30 CO2 Sensor
Du benötigst jetzt den SCD30 Sensor, die 5cm langen gelben und blauen Drähte, den 4cm langen roten und den 3cm langen schwarzen Draht. Löte die Drähte folgendermaßen am Sensor an:
- rot an VIN
- schwarz an GND
- gelb an SCL
- blau an SDA
 ##### Mikrotatster
Du benötigst den Microtaster, den 5cm langen schwarzen und lila Draht.
- schwarz an den Mittelkontakt (der ist beim hier verwendeten Taster außen ;-) )
- lila an den schlißenden Kontakt
##### Mikrotatster
Du benötigst den Microtaster, den 5cm langen schwarzen und lila Draht.
- schwarz an den Mittelkontakt (der ist beim hier verwendeten Taster außen ;-) )
- lila an den schlißenden Kontakt
 ##### Verbindung mit dem ESP8266
Jetzt benötigst du den Microcontroller und die anderen Komponenten, an die du alle Drähte angelötet hast.
Folge den Schritten in der Tabelle um alle Komponenten miteinander zu verbinden:
Schritt | Bild | Kommentar |
:-:|:-----:|-----
1 |
##### Verbindung mit dem ESP8266
Jetzt benötigst du den Microcontroller und die anderen Komponenten, an die du alle Drähte angelötet hast.
Folge den Schritten in der Tabelle um alle Komponenten miteinander zu verbinden:
Schritt | Bild | Kommentar |
:-:|:-----:|-----
1 |  | Es werden mehrere Drähte an GND (schwarz) und 3.3V/VCC (rot) angeschlossen. Dies geht etwas einfacher, wenn du die Drahtenden etwas abisolierst und die roten bzw. die schwarzen Drähte dann an den Enden - wie auf dem Bild - miteinander "verdrehst".
2 |
| Es werden mehrere Drähte an GND (schwarz) und 3.3V/VCC (rot) angeschlossen. Dies geht etwas einfacher, wenn du die Drahtenden etwas abisolierst und die roten bzw. die schwarzen Drähte dann an den Enden - wie auf dem Bild - miteinander "verdrehst".
2 |  | Verzinne alle Drahtenden.
3 |
| Verzinne alle Drahtenden.
3 |  | Lege den Microcontroller so vor dich hin, wie auf dem Bild. Löte jetzt die schwarzen Drähte an den Kontakt "G" des Microcontrollers, dann den lila Draht an Kontakt "D3", und schließlich den gelben Draht an Kontakt "D1". Alle Anschlüsse auf der rechten Seite sind jetzt fertig.
4 |
| Lege den Microcontroller so vor dich hin, wie auf dem Bild. Löte jetzt die schwarzen Drähte an den Kontakt "G" des Microcontrollers, dann den lila Draht an Kontakt "D3", und schließlich den gelben Draht an Kontakt "D1". Alle Anschlüsse auf der rechten Seite sind jetzt fertig.
4 |  | Löte jetzt die roten Drähte an den Kontakt "3V3", den blauen Draht an "D6" und den gelben Draht an "D5" des Microcontrollers. Alle Anschlüsse auf der linken Seite sind jetzt ebenfalls fertig.
5 |
| Löte jetzt die roten Drähte an den Kontakt "3V3", den blauen Draht an "D6" und den gelben Draht an "D5" des Microcontrollers. Alle Anschlüsse auf der linken Seite sind jetzt ebenfalls fertig.
5 |  | **Falls du erst eine Funktionsprüfung machen möchtest, wechsele in das Software Kapitel und mache danach hier weiter!**
| **Falls du erst eine Funktionsprüfung machen möchtest, wechsele in das Software Kapitel und mache danach hier weiter!**
Jetzt kommen der CO2 Sensor, der Microcontroller und der Taster in die Halterung. Drücke zuerst den CO2 Sensor vorsichtig so in die Halterung, wie auf dem Bild zu sehen.
6 |  | Drücke als nächstes den Taster in seine Position. Eventuell musst du den Metallbügel am Taster etwas biegen, damit er richtig schließt. Wenn du auf den Bügel drückst, muss ein Klicken zu hören sein.
7 |
| Drücke als nächstes den Taster in seine Position. Eventuell musst du den Metallbügel am Taster etwas biegen, damit er richtig schließt. Wenn du auf den Bügel drückst, muss ein Klicken zu hören sein.
7 |  | Drücke als letztes den Microcontroller in die Halterung. Alle Drähte sollten jetzt ordentlich in der Halterung verschwunden sein.
Fertig! Jetzt kann die Software drauf!
# 2. Gehäuse bauen
Die Teile für das Gehäuse sind mit unserem Lasercutter zugeschnitten. Eine Vorlage (.CDR, .PDF) dafür findest du [in unserem GITLab](https://git.makerlab-murnau.de/co2-ampel/hardware/-/tree/master/lasercutter). Die Halterung der elektronischen Komponenten ist 3D gedruckt. Die entsprechenden .STL Dateien kannst ebenfalls [in unserem GITLab](https://git.makerlab-murnau.de/co2-ampel/hardware/-/tree/master/3ddruck) herunterladen.
#### Die Komponenten
| Drücke als letztes den Microcontroller in die Halterung. Alle Drähte sollten jetzt ordentlich in der Halterung verschwunden sein.
Fertig! Jetzt kann die Software drauf!
# 2. Gehäuse bauen
Die Teile für das Gehäuse sind mit unserem Lasercutter zugeschnitten. Eine Vorlage (.CDR, .PDF) dafür findest du [in unserem GITLab](https://git.makerlab-murnau.de/co2-ampel/hardware/-/tree/master/lasercutter). Die Halterung der elektronischen Komponenten ist 3D gedruckt. Die entsprechenden .STL Dateien kannst ebenfalls [in unserem GITLab](https://git.makerlab-murnau.de/co2-ampel/hardware/-/tree/master/3ddruck) herunterladen.
#### Die Komponenten

#### Der Zusammenbau
Die einzelnen Teile sitzen evtl. etwas straff ineinander. Das ist richtig so - und du benötigst deshalb normalerweise keinen Kleber. Betrachest du die Bodenplatte, ist oben dort, wo die beiden großen Löcher zur Wandmontage sind.
Schritt | Bild | Kommentar
--------|------|----------
1 | 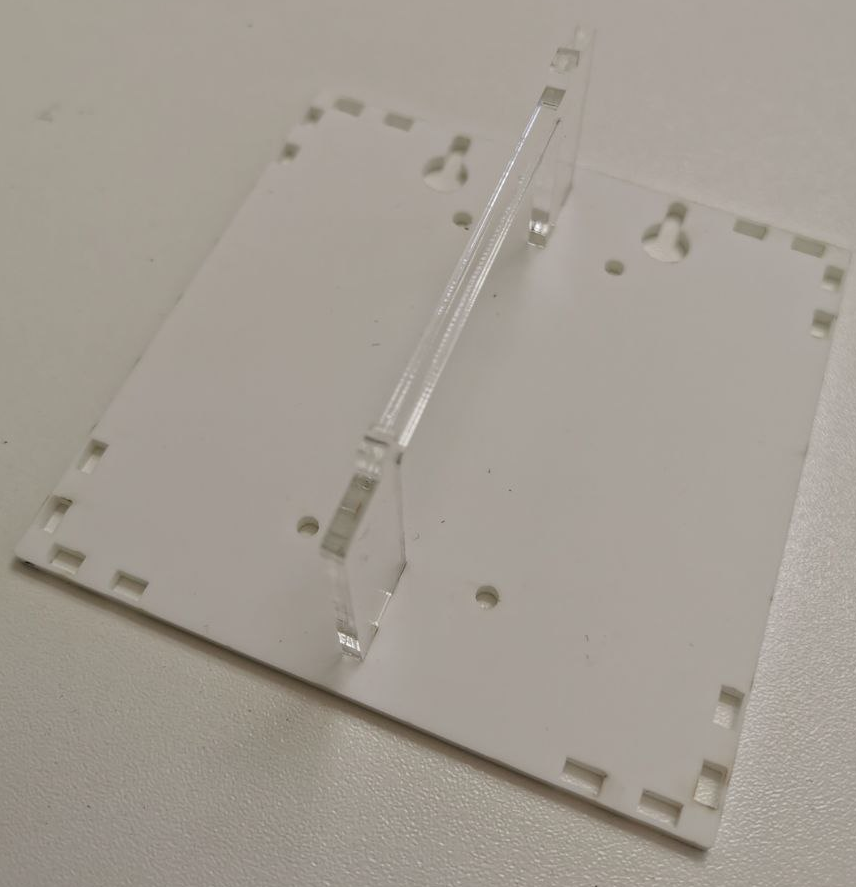 | Klippe als erstes den Abstandshalter in die Bodenplatte. Das geht evtl. etwas schwer - zur Not hilft ein sanfter Schlag mit einem kleinen Hammer :-)
2 |
| Klippe als erstes den Abstandshalter in die Bodenplatte. Das geht evtl. etwas schwer - zur Not hilft ein sanfter Schlag mit einem kleinen Hammer :-)
2 |  | Nun schraube die Halterung mit den eingebauten elektronischen Komponenten auf die Bodenplatte. Möchtest du die Ampel später liegend betreiben, dann helfen vier Gummiplättchen auf der Rückseite - dann kippelt sie wegen der Schrauben nicht mehr.
3 |
| Nun schraube die Halterung mit den eingebauten elektronischen Komponenten auf die Bodenplatte. Möchtest du die Ampel später liegend betreiben, dann helfen vier Gummiplättchen auf der Rückseite - dann kippelt sie wegen der Schrauben nicht mehr.
3 |  | Setze jetzt die Abstandshalter an den vier Ecken - so wie auf dem Bild - ein.
4 |
| Setze jetzt die Abstandshalter an den vier Ecken - so wie auf dem Bild - ein.
4 |  | Nun kommt die Zwischenplatte mit dem großen Loch für den LED Ring auf die Abstandshalter. Bevor du die Platte aufsteckst, schiebe erst den LED Ring durch das Loch. Da jetzt einige Zapfen in die entsprechenden Ösen gedrückt werden müssen, ist etwas Geduld und immer wieder Ausrichten der Einzelteile erforderlich. Auch hier geht es evtl. wieder etwas schwer - aber mit sanftem Druck, sollte alles ineinanderpassen und ohne Kleber halten.
5 |
| Nun kommt die Zwischenplatte mit dem großen Loch für den LED Ring auf die Abstandshalter. Bevor du die Platte aufsteckst, schiebe erst den LED Ring durch das Loch. Da jetzt einige Zapfen in die entsprechenden Ösen gedrückt werden müssen, ist etwas Geduld und immer wieder Ausrichten der Einzelteile erforderlich. Auch hier geht es evtl. wieder etwas schwer - aber mit sanftem Druck, sollte alles ineinanderpassen und ohne Kleber halten.
5 |  | Drücke nun den LED Ring in das vorgesehene Loch. Achte darauf, ihn so einzusetzen, wie auf dem Bild: Die LED, die rechts vom Drahtanschluss des LED Rings ist (von oben, wie auf dem Bild, wo der Schraubendreher draufzeigt), muss unten auf dem Abstandshalter aufliegen.
6|
| Drücke nun den LED Ring in das vorgesehene Loch. Achte darauf, ihn so einzusetzen, wie auf dem Bild: Die LED, die rechts vom Drahtanschluss des LED Rings ist (von oben, wie auf dem Bild, wo der Schraubendreher draufzeigt), muss unten auf dem Abstandshalter aufliegen.
6|  | Setze nun die Holzplatte auf die äußeren grosßen Zapfen. Die kleinen inneren verschwinden jetzt. Achte darauf, das die Schrift die richtige Orientierung hat ;-)
7 |
| Setze nun die Holzplatte auf die äußeren grosßen Zapfen. Die kleinen inneren verschwinden jetzt. Achte darauf, das die Schrift die richtige Orientierung hat ;-)
7 |  | Am Schluß noch die transparente Plexiglasplatte drauf - und fertig!
Wenn du die Software noch nicht aufgespielt hast, dann mach damit weiter!
# 3. Software aufspielen
Die CO2 Ampel muss noch mit der richtigen Software bespielt werden. Das geht auf verschiedene Arten - zwei sind hier beschrieben. Wenn du die Software noch anpassen möchtest oder dir den Quellcode erst anschauen und dann aufspielen möchtest, folge den Beschreibungen weiter unten - im Abschnitt Software per IDE aufspielen.
Der folgende Abschnitt erklärt wie du relativ einfach, die Software mittels einer von uns bereits erstellten Datei auf den Mikrocontroller bekommst.
##### Software direkt flashen
Du benötigst die esp8266.bin aus unserem Repository. Lade dir die Version aus dem letzten Release (hat die größte Nummer) [hier](https://git.makerlab-murnau.de/co2-ampel/software/-/releases) herunter, in dem du die Datei anklickst.
| Am Schluß noch die transparente Plexiglasplatte drauf - und fertig!
Wenn du die Software noch nicht aufgespielt hast, dann mach damit weiter!
# 3. Software aufspielen
Die CO2 Ampel muss noch mit der richtigen Software bespielt werden. Das geht auf verschiedene Arten - zwei sind hier beschrieben. Wenn du die Software noch anpassen möchtest oder dir den Quellcode erst anschauen und dann aufspielen möchtest, folge den Beschreibungen weiter unten - im Abschnitt Software per IDE aufspielen.
Der folgende Abschnitt erklärt wie du relativ einfach, die Software mittels einer von uns bereits erstellten Datei auf den Mikrocontroller bekommst.
##### Software direkt flashen
Du benötigst die esp8266.bin aus unserem Repository. Lade dir die Version aus dem letzten Release (hat die größte Nummer) [hier](https://git.makerlab-murnau.de/co2-ampel/software/-/releases) herunter, in dem du die Datei anklickst.
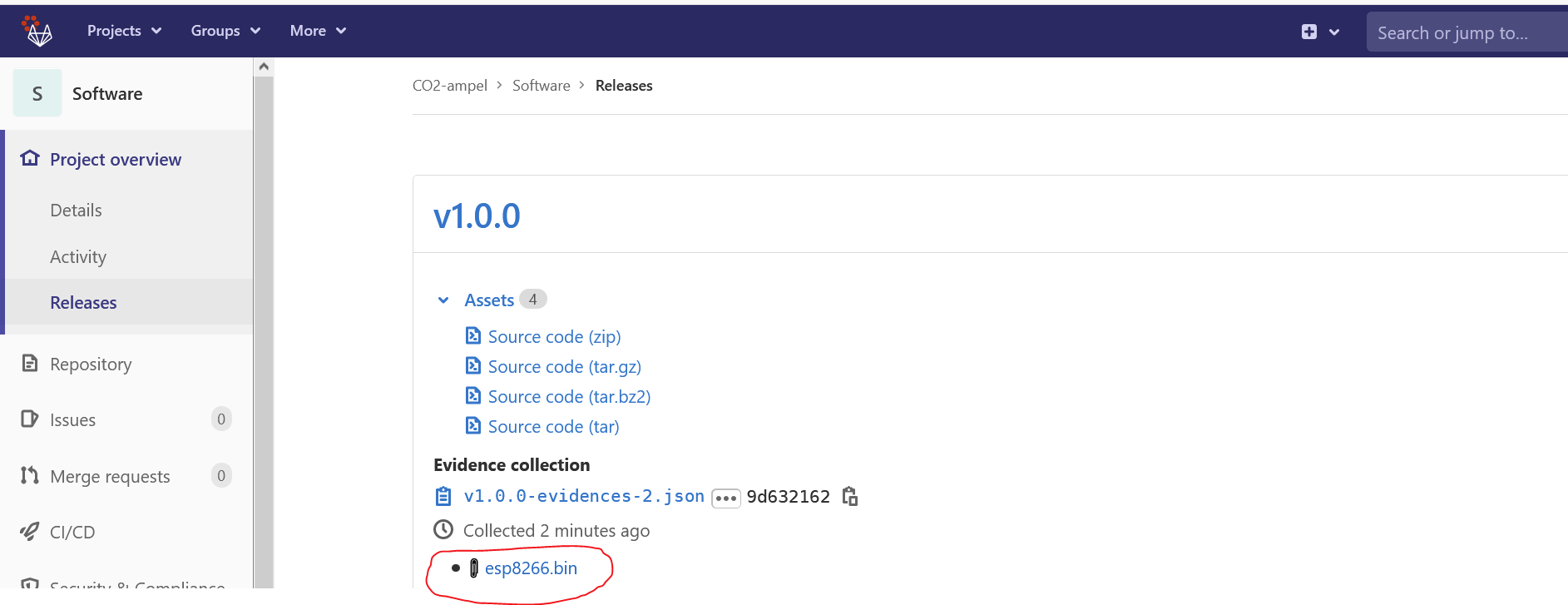 Um diese Datei jetzt auf den Microcontroller zu flashen, brauchst noch ein Flashtool - z.B. den [nodemcu-pyflasher](https://github.com/marcelstoer/nodemcu-pyflasher/releases). Lade dir den letzte Release herunter und führe dann die heruntergeladene NodeMCU-PyFlasher.exe Datei aus. Windows beschwert sich, dass die Datei evtl. bösartig ist, da sie von einem unbekannten Hertseller stammt. Klicke in dem Fenster auf "Weitere Informationen" und dann unten auf "Trotzdem ausführen". Es öffnet sich ein Fenster:
Um diese Datei jetzt auf den Microcontroller zu flashen, brauchst noch ein Flashtool - z.B. den [nodemcu-pyflasher](https://github.com/marcelstoer/nodemcu-pyflasher/releases). Lade dir den letzte Release herunter und führe dann die heruntergeladene NodeMCU-PyFlasher.exe Datei aus. Windows beschwert sich, dass die Datei evtl. bösartig ist, da sie von einem unbekannten Hertseller stammt. Klicke in dem Fenster auf "Weitere Informationen" und dann unten auf "Trotzdem ausführen". Es öffnet sich ein Fenster:
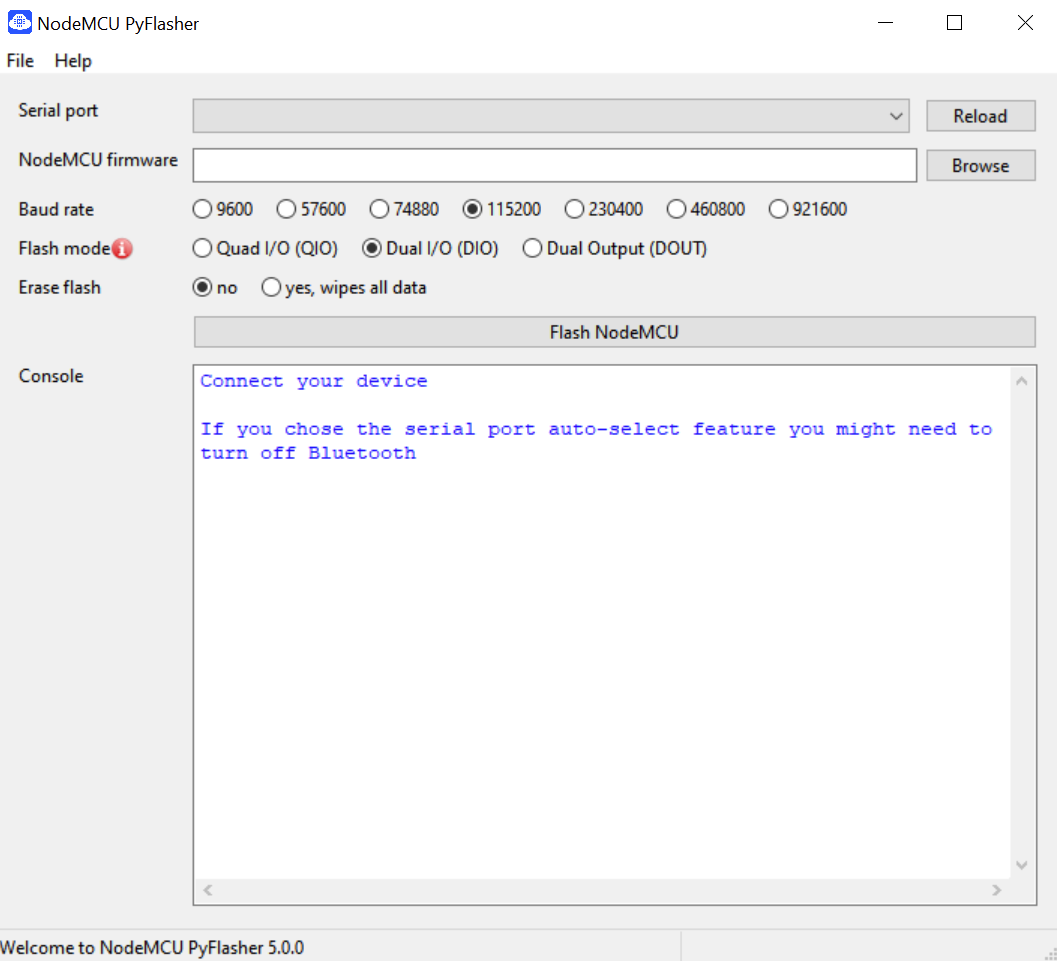 Falls nicht schon geschehen, verbinde nun den Microcontroller der CO2-Ampel per USB Daten Kabel mit deinem PC. Ein Klick auf den "Reload" Button und dann auf das kleine Dreick im Flasher Tool sollte jetzt ein COM Port anzeigen, an dem der Microcontroller angeschlossen ist.
Falls nicht schon geschehen, verbinde nun den Microcontroller der CO2-Ampel per USB Daten Kabel mit deinem PC. Ein Klick auf den "Reload" Button und dann auf das kleine Dreick im Flasher Tool sollte jetzt ein COM Port anzeigen, an dem der Microcontroller angeschlossen ist.
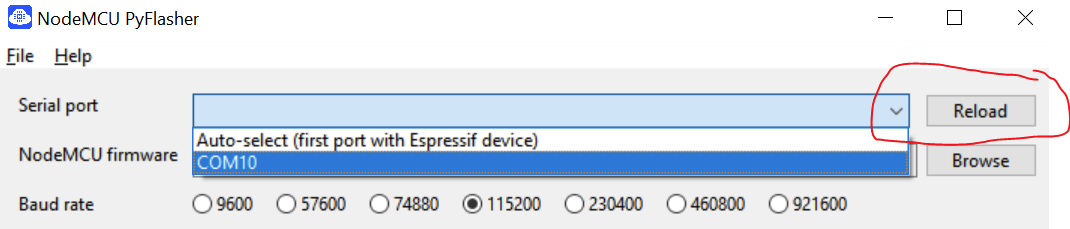 In unserem Fall an COM10. Das kann bei dir auch ein anderer COM-Port sein. Wähle den Port aus indem du drauf klickst.
Jetzt klicke auf "Browse" und suche die esp8266.bin Datei, die du weiter oben bereits aus dem Repository geladen hast - in der Regle findest du sie unter "Downloads". Wähle die Datei aus und klicke unten auf "Öffnen".
In unserem Fall an COM10. Das kann bei dir auch ein anderer COM-Port sein. Wähle den Port aus indem du drauf klickst.
Jetzt klicke auf "Browse" und suche die esp8266.bin Datei, die du weiter oben bereits aus dem Repository geladen hast - in der Regle findest du sie unter "Downloads". Wähle die Datei aus und klicke unten auf "Öffnen".
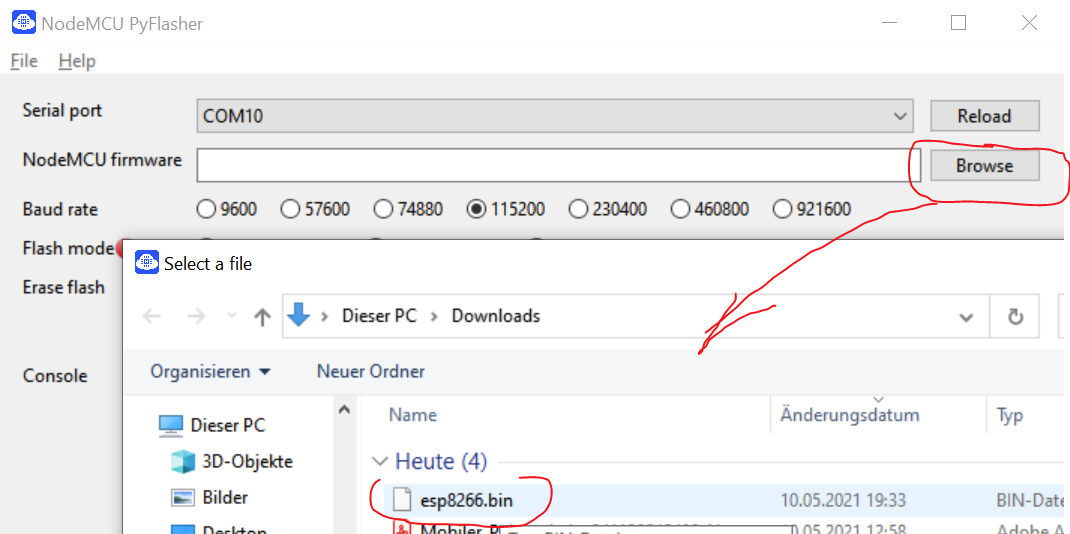 Im nächsten Schritt wird der Inhalt der esp8266.bin Datei auf den Micrcontroller geflashed. Dazu klicke auf "Flash NodeMCU". Im unteren Teil des Fensters erscheinen jetzt einige Meldungen und es sollte eine Prozentzahl langsam hochlaufen. Sobald 100% erreicht sind bist Du fertig:
Im nächsten Schritt wird der Inhalt der esp8266.bin Datei auf den Micrcontroller geflashed. Dazu klicke auf "Flash NodeMCU". Im unteren Teil des Fensters erscheinen jetzt einige Meldungen und es sollte eine Prozentzahl langsam hochlaufen. Sobald 100% erreicht sind bist Du fertig:
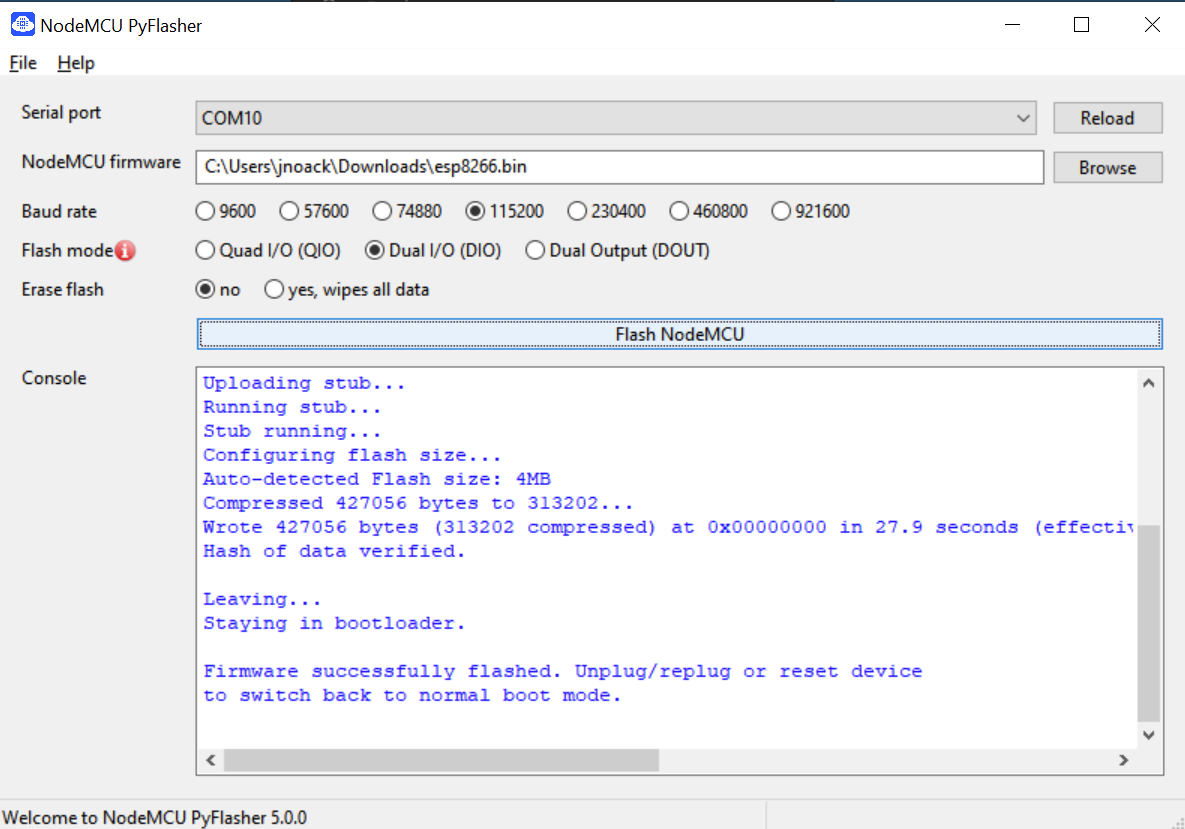 Die Ampel ist jett einsatzbereit. Du kannst sie vom PC trennen und an das USB Netzteil anschließen.
Viel Spaß bei richtig Lüften ;-) ... dabei hilft dir auch unsere Bedienungsanleitung.
##### Software per IDE aufspielen
Die Software (Firmware) für unsere Ampel findest du [in unserem MakerLab GITLab Repository](https://git.makerlab-murnau.de/co2-ampel/software). Du kannst dir das komplette Repository per DownloadButton herunterladen oder eine lokalen Clone anlegen.
Die Ampel ist jett einsatzbereit. Du kannst sie vom PC trennen und an das USB Netzteil anschließen.
Viel Spaß bei richtig Lüften ;-) ... dabei hilft dir auch unsere Bedienungsanleitung.
##### Software per IDE aufspielen
Die Software (Firmware) für unsere Ampel findest du [in unserem MakerLab GITLab Repository](https://git.makerlab-murnau.de/co2-ampel/software). Du kannst dir das komplette Repository per DownloadButton herunterladen oder eine lokalen Clone anlegen.
 Je nachdem, welche Entwicklungebung (IDE) du benutzt, ist der Weg, die Software auf den Microcontroller zu spielen verschieden. Die wohl am häufigsten benutzten IDEs sind die ArduinoIDE und VisualStudioCode mit PlattformIO. Die ArduinoIDE ist gut für Einsteiger geeignet - VSCode hat schon sehr professionelle Features.
Für den Moment geht es hier nicht um Code Entwicklung - sondern darum, die Firmware irgendwie auf den Microcontroller zu bekommen - zu flashen.
Unsere CO2 Ampel basiert auf ein Projekt der Hochschule für Technik in Stuttgart. Dort gibt es auch [eine sehr gute Anleitung](https://www.hft-stuttgart.de/fileadmin/Dateien/Forschung/Downloads/Bauanleitung-CO2-Ampel.pdf) die ab Seite 10 sehr detailiert beschreibt, wie du mit der Arduino IDE die Software auf die CO2-Ampel flashen kannst. Falls du dich noch mit dem Thema IDE und flashen von Software beschäftigt hast, möchte wir dir diese Anleitung sehr empfehlen.
Das Repository kann sowhol mit der VSCode/PlatformIO als auch der ArduinoIDE genutzt werden.
Sobald du deinen Sensor geflashed hast, ist die CO2-Ampel einsatzbereit.
[](https://wiki.makerlab-murnau.de/uploads/images/gallery/2021-05/JNnKbRMVuKSKM7b6-image-1620477895668.png)
# Aktualisierter Montageplan Nov.2021
Für die Grundschul-Gruppen gibt es einen Montageplan :
Wie ich hier eine PDF einbinden kann, muss mir noch jemand erklären...
Je nachdem, welche Entwicklungebung (IDE) du benutzt, ist der Weg, die Software auf den Microcontroller zu spielen verschieden. Die wohl am häufigsten benutzten IDEs sind die ArduinoIDE und VisualStudioCode mit PlattformIO. Die ArduinoIDE ist gut für Einsteiger geeignet - VSCode hat schon sehr professionelle Features.
Für den Moment geht es hier nicht um Code Entwicklung - sondern darum, die Firmware irgendwie auf den Microcontroller zu bekommen - zu flashen.
Unsere CO2 Ampel basiert auf ein Projekt der Hochschule für Technik in Stuttgart. Dort gibt es auch [eine sehr gute Anleitung](https://www.hft-stuttgart.de/fileadmin/Dateien/Forschung/Downloads/Bauanleitung-CO2-Ampel.pdf) die ab Seite 10 sehr detailiert beschreibt, wie du mit der Arduino IDE die Software auf die CO2-Ampel flashen kannst. Falls du dich noch mit dem Thema IDE und flashen von Software beschäftigt hast, möchte wir dir diese Anleitung sehr empfehlen.
Das Repository kann sowhol mit der VSCode/PlatformIO als auch der ArduinoIDE genutzt werden.
Sobald du deinen Sensor geflashed hast, ist die CO2-Ampel einsatzbereit.
[](https://wiki.makerlab-murnau.de/uploads/images/gallery/2021-05/JNnKbRMVuKSKM7b6-image-1620477895668.png)
# Aktualisierter Montageplan Nov.2021
Für die Grundschul-Gruppen gibt es einen Montageplan :
Wie ich hier eine PDF einbinden kann, muss mir noch jemand erklären...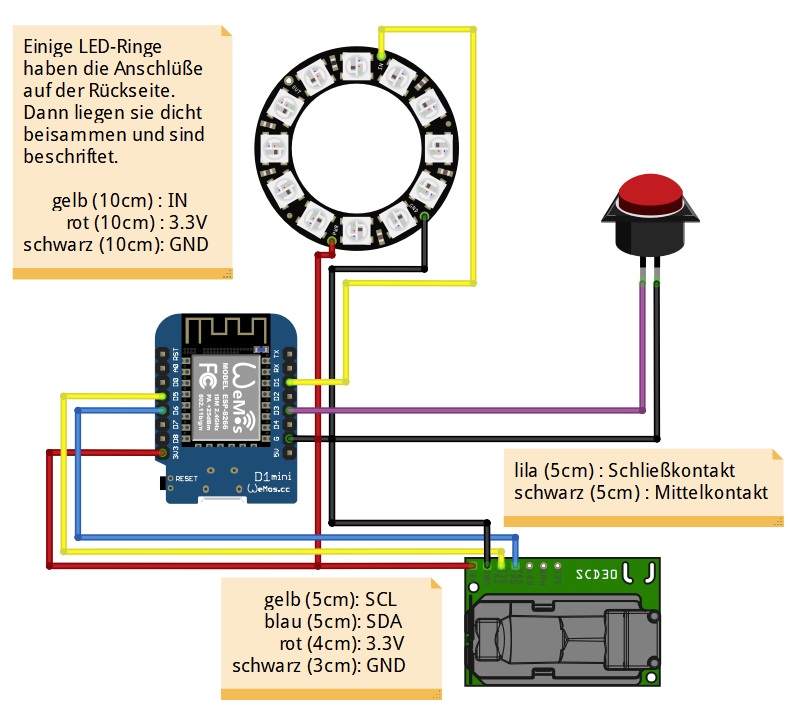

 ##### SCD30 CO2 Sensor
Du benötigst jetzt den SCD30 Sensor, die 5cm langen gelben und blauen Drähte, den 4cm langen roten und den 3cm langen schwarzen Draht. Löte die Drähte folgendermaßen am Sensor an:
- rot an VIN
- schwarz an GND
- gelb an SCL
- blau an SDA
##### SCD30 CO2 Sensor
Du benötigst jetzt den SCD30 Sensor, die 5cm langen gelben und blauen Drähte, den 4cm langen roten und den 3cm langen schwarzen Draht. Löte die Drähte folgendermaßen am Sensor an:
- rot an VIN
- schwarz an GND
- gelb an SCL
- blau an SDA
 ##### Mikrotatster
Du benötigst den Microtaster, den 5cm langen schwarzen und lila Draht.
- schwarz an den Mittelkontakt (der ist beim hier verwendeten Taster außen ;-) )
- lila an den schlißenden Kontakt
##### Mikrotatster
Du benötigst den Microtaster, den 5cm langen schwarzen und lila Draht.
- schwarz an den Mittelkontakt (der ist beim hier verwendeten Taster außen ;-) )
- lila an den schlißenden Kontakt ##### Verbindung mit dem ESP8266
Jetzt benötigst du den Microcontroller und die anderen Komponenten, an die du alle Drähte angelötet hast.
Folge den Schritten in der Tabelle um alle Komponenten miteinander zu verbinden:
Schritt | Bild | Kommentar |
:-:|:-----:|-----
1 |
##### Verbindung mit dem ESP8266
Jetzt benötigst du den Microcontroller und die anderen Komponenten, an die du alle Drähte angelötet hast.
Folge den Schritten in der Tabelle um alle Komponenten miteinander zu verbinden:
Schritt | Bild | Kommentar |
:-:|:-----:|-----
1 |  | Es werden mehrere Drähte an GND (schwarz) und 3.3V/VCC (rot) angeschlossen. Dies geht etwas einfacher, wenn du die Drahtenden etwas abisolierst und die roten bzw. die schwarzen Drähte dann an den Enden - wie auf dem Bild - miteinander "verdrehst".
2 |
| Es werden mehrere Drähte an GND (schwarz) und 3.3V/VCC (rot) angeschlossen. Dies geht etwas einfacher, wenn du die Drahtenden etwas abisolierst und die roten bzw. die schwarzen Drähte dann an den Enden - wie auf dem Bild - miteinander "verdrehst".
2 |  | Verzinne alle Drahtenden.
3 |
| Verzinne alle Drahtenden.
3 |  | Lege den Microcontroller so vor dich hin, wie auf dem Bild. Löte jetzt die schwarzen Drähte an den Kontakt "G" des Microcontrollers, dann den lila Draht an Kontakt "D3", und schließlich den gelben Draht an Kontakt "D1". Alle Anschlüsse auf der rechten Seite sind jetzt fertig.
4 |
| Lege den Microcontroller so vor dich hin, wie auf dem Bild. Löte jetzt die schwarzen Drähte an den Kontakt "G" des Microcontrollers, dann den lila Draht an Kontakt "D3", und schließlich den gelben Draht an Kontakt "D1". Alle Anschlüsse auf der rechten Seite sind jetzt fertig.
4 |  | Löte jetzt die roten Drähte an den Kontakt "3V3", den blauen Draht an "D6" und den gelben Draht an "D5" des Microcontrollers. Alle Anschlüsse auf der linken Seite sind jetzt ebenfalls fertig.
5 |
| Löte jetzt die roten Drähte an den Kontakt "3V3", den blauen Draht an "D6" und den gelben Draht an "D5" des Microcontrollers. Alle Anschlüsse auf der linken Seite sind jetzt ebenfalls fertig.
5 |  | **Falls du erst eine Funktionsprüfung machen möchtest, wechsele in das Software Kapitel und mache danach hier weiter!**
| **Falls du erst eine Funktionsprüfung machen möchtest, wechsele in das Software Kapitel und mache danach hier weiter!**  | Drücke als nächstes den Taster in seine Position. Eventuell musst du den Metallbügel am Taster etwas biegen, damit er richtig schließt. Wenn du auf den Bügel drückst, muss ein Klicken zu hören sein.
7 |
| Drücke als nächstes den Taster in seine Position. Eventuell musst du den Metallbügel am Taster etwas biegen, damit er richtig schließt. Wenn du auf den Bügel drückst, muss ein Klicken zu hören sein.
7 |  | Drücke als letztes den Microcontroller in die Halterung. Alle Drähte sollten jetzt ordentlich in der Halterung verschwunden sein.
Fertig! Jetzt kann die Software drauf!
# 2. Gehäuse bauen
Die Teile für das Gehäuse sind mit unserem Lasercutter zugeschnitten. Eine Vorlage (.CDR, .PDF) dafür findest du [in unserem GITLab](https://git.makerlab-murnau.de/co2-ampel/hardware/-/tree/master/lasercutter). Die Halterung der elektronischen Komponenten ist 3D gedruckt. Die entsprechenden .STL Dateien kannst ebenfalls [in unserem GITLab](https://git.makerlab-murnau.de/co2-ampel/hardware/-/tree/master/3ddruck) herunterladen.
#### Die Komponenten
| Drücke als letztes den Microcontroller in die Halterung. Alle Drähte sollten jetzt ordentlich in der Halterung verschwunden sein.
Fertig! Jetzt kann die Software drauf!
# 2. Gehäuse bauen
Die Teile für das Gehäuse sind mit unserem Lasercutter zugeschnitten. Eine Vorlage (.CDR, .PDF) dafür findest du [in unserem GITLab](https://git.makerlab-murnau.de/co2-ampel/hardware/-/tree/master/lasercutter). Die Halterung der elektronischen Komponenten ist 3D gedruckt. Die entsprechenden .STL Dateien kannst ebenfalls [in unserem GITLab](https://git.makerlab-murnau.de/co2-ampel/hardware/-/tree/master/3ddruck) herunterladen.
#### Die Komponenten

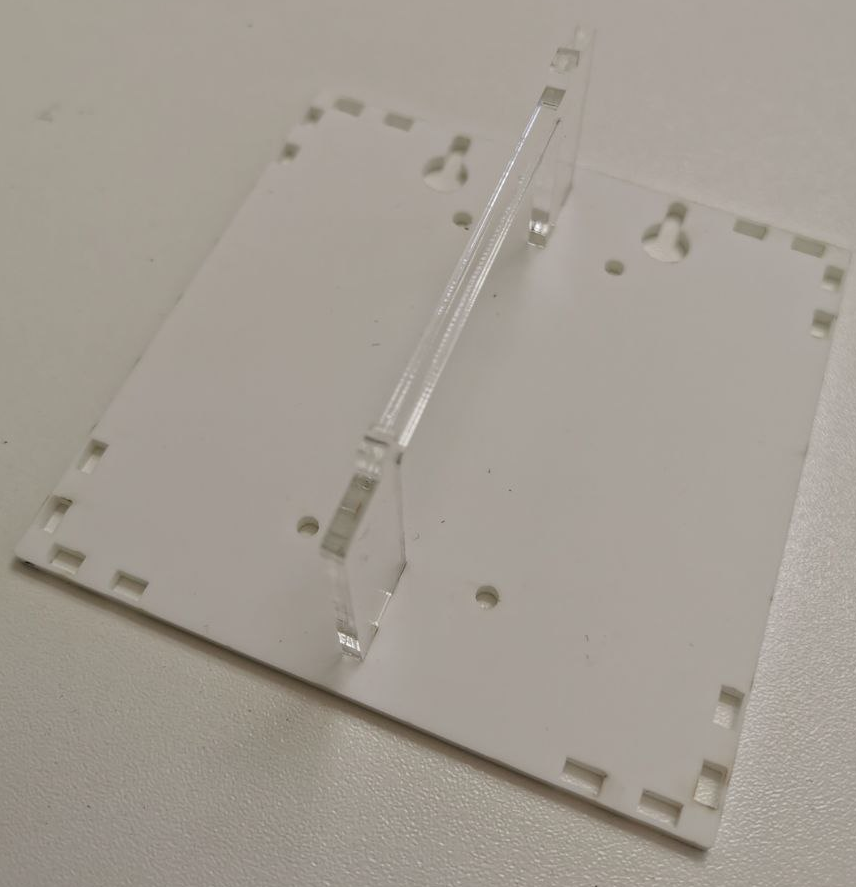 | Klippe als erstes den Abstandshalter in die Bodenplatte. Das geht evtl. etwas schwer - zur Not hilft ein sanfter Schlag mit einem kleinen Hammer :-)
2 |
| Klippe als erstes den Abstandshalter in die Bodenplatte. Das geht evtl. etwas schwer - zur Not hilft ein sanfter Schlag mit einem kleinen Hammer :-)
2 |  | Nun schraube die Halterung mit den eingebauten elektronischen Komponenten auf die Bodenplatte. Möchtest du die Ampel später liegend betreiben, dann helfen vier Gummiplättchen auf der Rückseite - dann kippelt sie wegen der Schrauben nicht mehr.
3 |
| Nun schraube die Halterung mit den eingebauten elektronischen Komponenten auf die Bodenplatte. Möchtest du die Ampel später liegend betreiben, dann helfen vier Gummiplättchen auf der Rückseite - dann kippelt sie wegen der Schrauben nicht mehr.
3 |  | Setze jetzt die Abstandshalter an den vier Ecken - so wie auf dem Bild - ein.
4 |
| Setze jetzt die Abstandshalter an den vier Ecken - so wie auf dem Bild - ein.
4 |  | Nun kommt die Zwischenplatte mit dem großen Loch für den LED Ring auf die Abstandshalter. Bevor du die Platte aufsteckst, schiebe erst den LED Ring durch das Loch. Da jetzt einige Zapfen in die entsprechenden Ösen gedrückt werden müssen, ist etwas Geduld und immer wieder Ausrichten der Einzelteile erforderlich. Auch hier geht es evtl. wieder etwas schwer - aber mit sanftem Druck, sollte alles ineinanderpassen und ohne Kleber halten.
5 |
| Nun kommt die Zwischenplatte mit dem großen Loch für den LED Ring auf die Abstandshalter. Bevor du die Platte aufsteckst, schiebe erst den LED Ring durch das Loch. Da jetzt einige Zapfen in die entsprechenden Ösen gedrückt werden müssen, ist etwas Geduld und immer wieder Ausrichten der Einzelteile erforderlich. Auch hier geht es evtl. wieder etwas schwer - aber mit sanftem Druck, sollte alles ineinanderpassen und ohne Kleber halten.
5 |  | Drücke nun den LED Ring in das vorgesehene Loch. Achte darauf, ihn so einzusetzen, wie auf dem Bild: Die LED, die rechts vom Drahtanschluss des LED Rings ist (von oben, wie auf dem Bild, wo der Schraubendreher draufzeigt), muss unten auf dem Abstandshalter aufliegen.
6|
| Drücke nun den LED Ring in das vorgesehene Loch. Achte darauf, ihn so einzusetzen, wie auf dem Bild: Die LED, die rechts vom Drahtanschluss des LED Rings ist (von oben, wie auf dem Bild, wo der Schraubendreher draufzeigt), muss unten auf dem Abstandshalter aufliegen.
6|  | Setze nun die Holzplatte auf die äußeren grosßen Zapfen. Die kleinen inneren verschwinden jetzt. Achte darauf, das die Schrift die richtige Orientierung hat ;-)
7 |
| Setze nun die Holzplatte auf die äußeren grosßen Zapfen. Die kleinen inneren verschwinden jetzt. Achte darauf, das die Schrift die richtige Orientierung hat ;-)
7 |  | Am Schluß noch die transparente Plexiglasplatte drauf - und fertig!
Wenn du die Software noch nicht aufgespielt hast, dann mach damit weiter!
# 3. Software aufspielen
Die CO2 Ampel muss noch mit der richtigen Software bespielt werden. Das geht auf verschiedene Arten - zwei sind hier beschrieben. Wenn du die Software noch anpassen möchtest oder dir den Quellcode erst anschauen und dann aufspielen möchtest, folge den Beschreibungen weiter unten - im Abschnitt Software per IDE aufspielen.
Der folgende Abschnitt erklärt wie du relativ einfach, die Software mittels einer von uns bereits erstellten Datei auf den Mikrocontroller bekommst.
##### Software direkt flashen
Du benötigst die esp8266.bin aus unserem Repository. Lade dir die Version aus dem letzten Release (hat die größte Nummer) [hier](https://git.makerlab-murnau.de/co2-ampel/software/-/releases) herunter, in dem du die Datei anklickst.
| Am Schluß noch die transparente Plexiglasplatte drauf - und fertig!
Wenn du die Software noch nicht aufgespielt hast, dann mach damit weiter!
# 3. Software aufspielen
Die CO2 Ampel muss noch mit der richtigen Software bespielt werden. Das geht auf verschiedene Arten - zwei sind hier beschrieben. Wenn du die Software noch anpassen möchtest oder dir den Quellcode erst anschauen und dann aufspielen möchtest, folge den Beschreibungen weiter unten - im Abschnitt Software per IDE aufspielen.
Der folgende Abschnitt erklärt wie du relativ einfach, die Software mittels einer von uns bereits erstellten Datei auf den Mikrocontroller bekommst.
##### Software direkt flashen
Du benötigst die esp8266.bin aus unserem Repository. Lade dir die Version aus dem letzten Release (hat die größte Nummer) [hier](https://git.makerlab-murnau.de/co2-ampel/software/-/releases) herunter, in dem du die Datei anklickst.
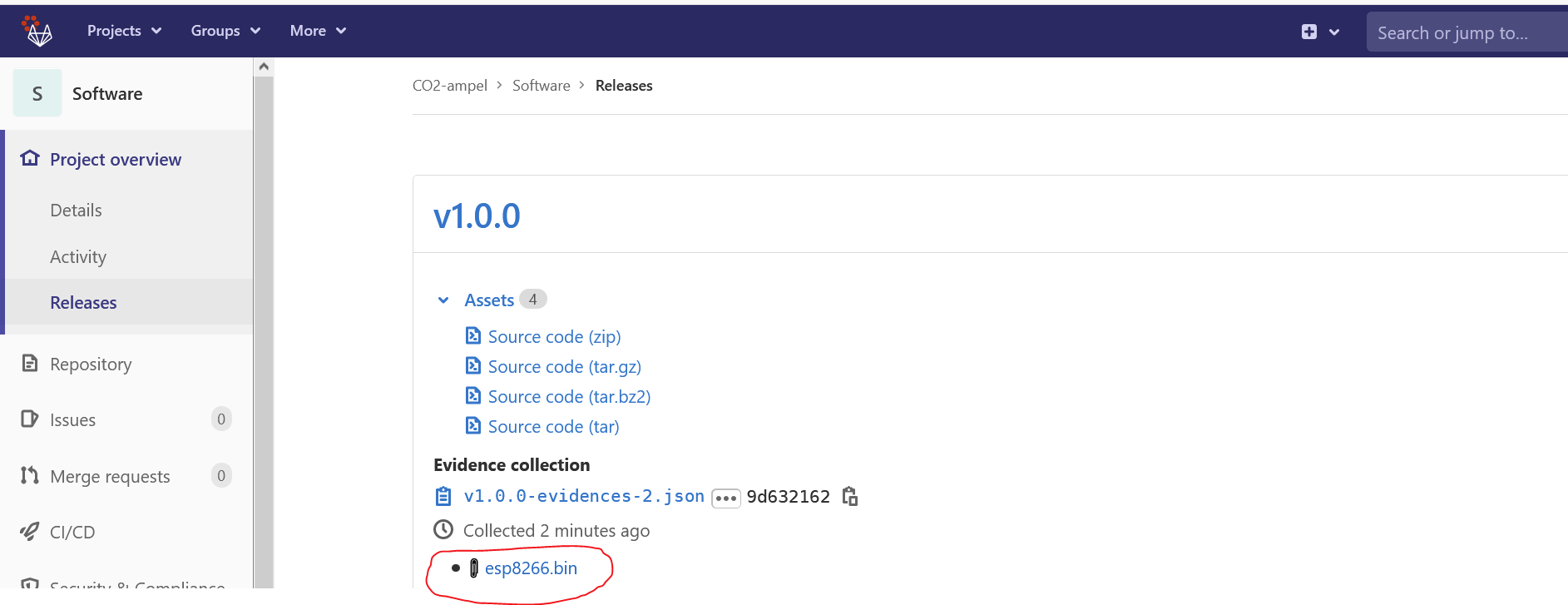 Um diese Datei jetzt auf den Microcontroller zu flashen, brauchst noch ein Flashtool - z.B. den [nodemcu-pyflasher](https://github.com/marcelstoer/nodemcu-pyflasher/releases). Lade dir den letzte Release herunter und führe dann die heruntergeladene NodeMCU-PyFlasher.exe Datei aus. Windows beschwert sich, dass die Datei evtl. bösartig ist, da sie von einem unbekannten Hertseller stammt. Klicke in dem Fenster auf "Weitere Informationen" und dann unten auf "Trotzdem ausführen". Es öffnet sich ein Fenster:
Um diese Datei jetzt auf den Microcontroller zu flashen, brauchst noch ein Flashtool - z.B. den [nodemcu-pyflasher](https://github.com/marcelstoer/nodemcu-pyflasher/releases). Lade dir den letzte Release herunter und führe dann die heruntergeladene NodeMCU-PyFlasher.exe Datei aus. Windows beschwert sich, dass die Datei evtl. bösartig ist, da sie von einem unbekannten Hertseller stammt. Klicke in dem Fenster auf "Weitere Informationen" und dann unten auf "Trotzdem ausführen". Es öffnet sich ein Fenster:
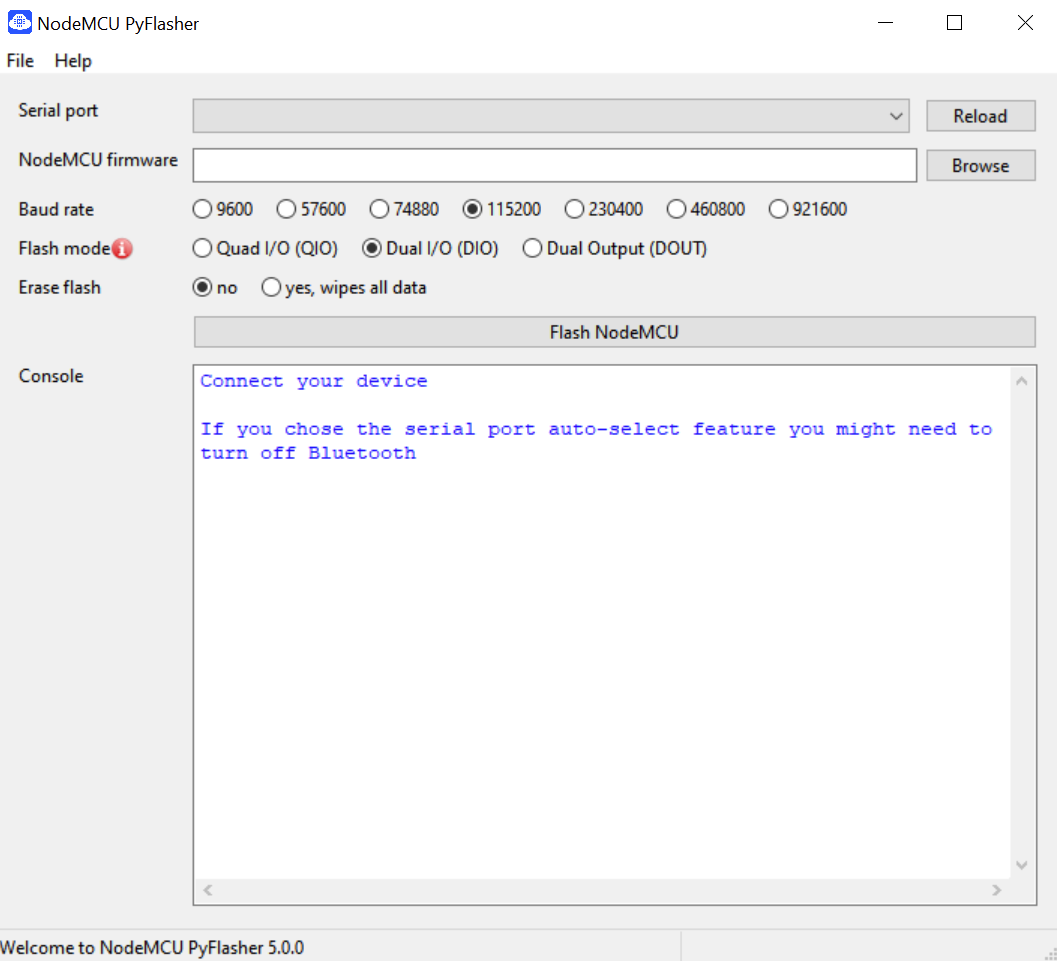 Falls nicht schon geschehen, verbinde nun den Microcontroller der CO2-Ampel per USB Daten Kabel mit deinem PC. Ein Klick auf den "Reload" Button und dann auf das kleine Dreick im Flasher Tool sollte jetzt ein COM Port anzeigen, an dem der Microcontroller angeschlossen ist.
Falls nicht schon geschehen, verbinde nun den Microcontroller der CO2-Ampel per USB Daten Kabel mit deinem PC. Ein Klick auf den "Reload" Button und dann auf das kleine Dreick im Flasher Tool sollte jetzt ein COM Port anzeigen, an dem der Microcontroller angeschlossen ist.
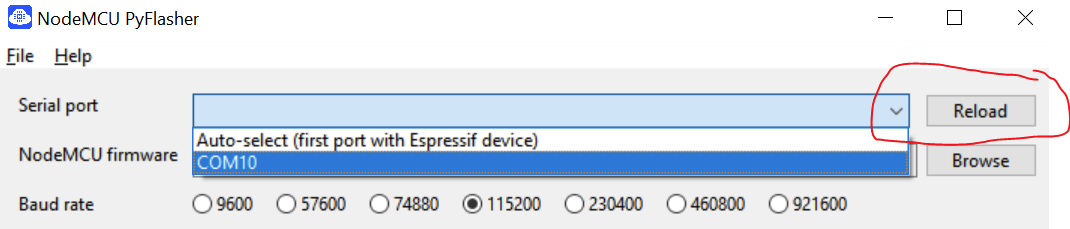 In unserem Fall an COM10. Das kann bei dir auch ein anderer COM-Port sein. Wähle den Port aus indem du drauf klickst.
Jetzt klicke auf "Browse" und suche die esp8266.bin Datei, die du weiter oben bereits aus dem Repository geladen hast - in der Regle findest du sie unter "Downloads". Wähle die Datei aus und klicke unten auf "Öffnen".
In unserem Fall an COM10. Das kann bei dir auch ein anderer COM-Port sein. Wähle den Port aus indem du drauf klickst.
Jetzt klicke auf "Browse" und suche die esp8266.bin Datei, die du weiter oben bereits aus dem Repository geladen hast - in der Regle findest du sie unter "Downloads". Wähle die Datei aus und klicke unten auf "Öffnen".
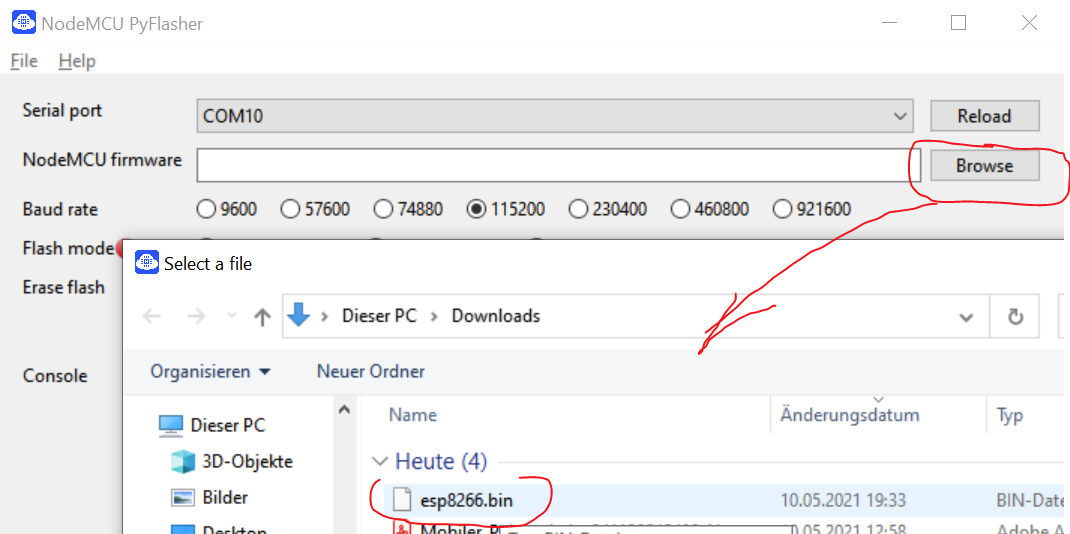 Im nächsten Schritt wird der Inhalt der esp8266.bin Datei auf den Micrcontroller geflashed. Dazu klicke auf "Flash NodeMCU". Im unteren Teil des Fensters erscheinen jetzt einige Meldungen und es sollte eine Prozentzahl langsam hochlaufen. Sobald 100% erreicht sind bist Du fertig:
Im nächsten Schritt wird der Inhalt der esp8266.bin Datei auf den Micrcontroller geflashed. Dazu klicke auf "Flash NodeMCU". Im unteren Teil des Fensters erscheinen jetzt einige Meldungen und es sollte eine Prozentzahl langsam hochlaufen. Sobald 100% erreicht sind bist Du fertig:
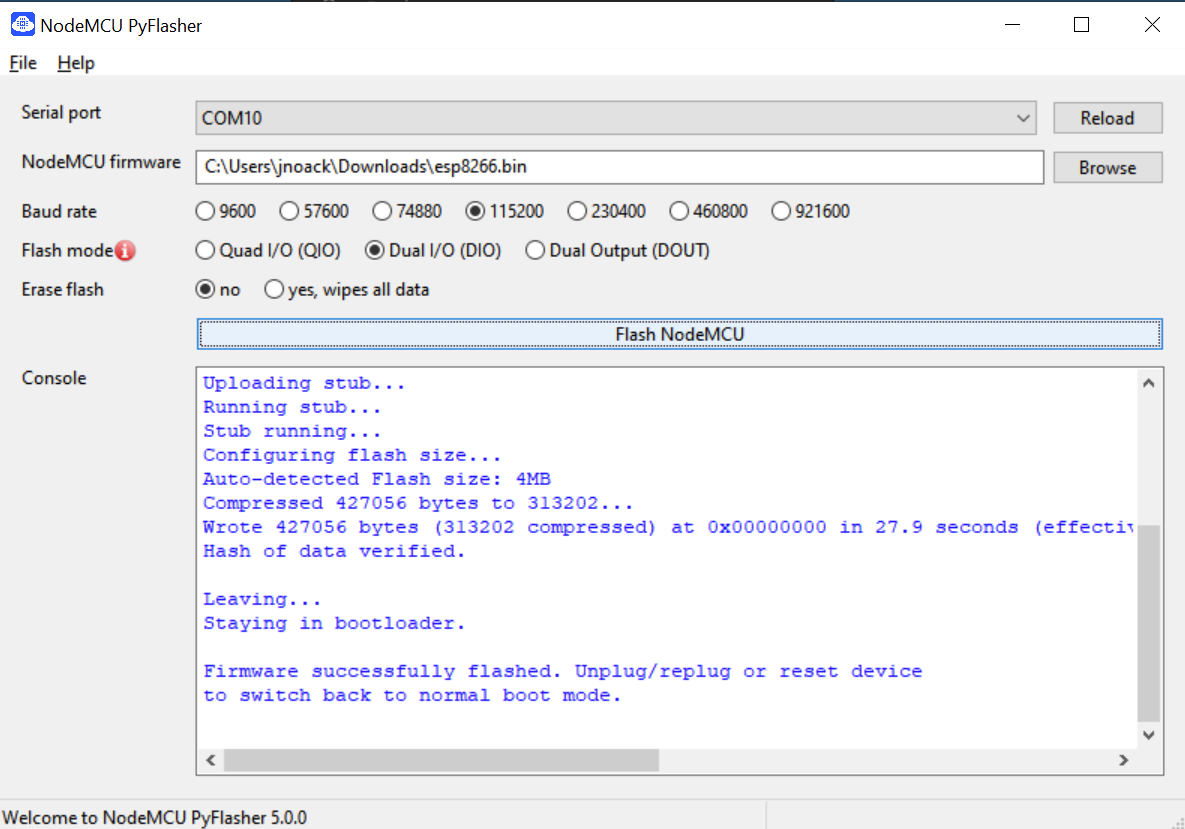 Die Ampel ist jett einsatzbereit. Du kannst sie vom PC trennen und an das USB Netzteil anschließen.
Viel Spaß bei richtig Lüften ;-) ... dabei hilft dir auch unsere Bedienungsanleitung.
##### Software per IDE aufspielen
Die Software (Firmware) für unsere Ampel findest du [in unserem MakerLab GITLab Repository](https://git.makerlab-murnau.de/co2-ampel/software). Du kannst dir das komplette Repository per DownloadButton herunterladen oder eine lokalen Clone anlegen.
Die Ampel ist jett einsatzbereit. Du kannst sie vom PC trennen und an das USB Netzteil anschließen.
Viel Spaß bei richtig Lüften ;-) ... dabei hilft dir auch unsere Bedienungsanleitung.
##### Software per IDE aufspielen
Die Software (Firmware) für unsere Ampel findest du [in unserem MakerLab GITLab Repository](https://git.makerlab-murnau.de/co2-ampel/software). Du kannst dir das komplette Repository per DownloadButton herunterladen oder eine lokalen Clone anlegen.
 Je nachdem, welche Entwicklungebung (IDE) du benutzt, ist der Weg, die Software auf den Microcontroller zu spielen verschieden. Die wohl am häufigsten benutzten IDEs sind die ArduinoIDE und VisualStudioCode mit PlattformIO. Die ArduinoIDE ist gut für Einsteiger geeignet - VSCode hat schon sehr professionelle Features.
Für den Moment geht es hier nicht um Code Entwicklung - sondern darum, die Firmware irgendwie auf den Microcontroller zu bekommen - zu flashen.
Unsere CO2 Ampel basiert auf ein Projekt der Hochschule für Technik in Stuttgart. Dort gibt es auch [eine sehr gute Anleitung](https://www.hft-stuttgart.de/fileadmin/Dateien/Forschung/Downloads/Bauanleitung-CO2-Ampel.pdf) die ab Seite 10 sehr detailiert beschreibt, wie du mit der Arduino IDE die Software auf die CO2-Ampel flashen kannst. Falls du dich noch mit dem Thema IDE und flashen von Software beschäftigt hast, möchte wir dir diese Anleitung sehr empfehlen.
Das Repository kann sowhol mit der VSCode/PlatformIO als auch der ArduinoIDE genutzt werden.
Sobald du deinen Sensor geflashed hast, ist die CO2-Ampel einsatzbereit.
[](https://wiki.makerlab-murnau.de/uploads/images/gallery/2021-05/JNnKbRMVuKSKM7b6-image-1620477895668.png)
# Aktualisierter Montageplan Nov.2021
Für die Grundschul-Gruppen gibt es einen Montageplan :
Wie ich hier eine PDF einbinden kann, muss mir noch jemand erklären...
Je nachdem, welche Entwicklungebung (IDE) du benutzt, ist der Weg, die Software auf den Microcontroller zu spielen verschieden. Die wohl am häufigsten benutzten IDEs sind die ArduinoIDE und VisualStudioCode mit PlattformIO. Die ArduinoIDE ist gut für Einsteiger geeignet - VSCode hat schon sehr professionelle Features.
Für den Moment geht es hier nicht um Code Entwicklung - sondern darum, die Firmware irgendwie auf den Microcontroller zu bekommen - zu flashen.
Unsere CO2 Ampel basiert auf ein Projekt der Hochschule für Technik in Stuttgart. Dort gibt es auch [eine sehr gute Anleitung](https://www.hft-stuttgart.de/fileadmin/Dateien/Forschung/Downloads/Bauanleitung-CO2-Ampel.pdf) die ab Seite 10 sehr detailiert beschreibt, wie du mit der Arduino IDE die Software auf die CO2-Ampel flashen kannst. Falls du dich noch mit dem Thema IDE und flashen von Software beschäftigt hast, möchte wir dir diese Anleitung sehr empfehlen.
Das Repository kann sowhol mit der VSCode/PlatformIO als auch der ArduinoIDE genutzt werden.
Sobald du deinen Sensor geflashed hast, ist die CO2-Ampel einsatzbereit.
[](https://wiki.makerlab-murnau.de/uploads/images/gallery/2021-05/JNnKbRMVuKSKM7b6-image-1620477895668.png)
# Aktualisierter Montageplan Nov.2021
Für die Grundschul-Gruppen gibt es einen Montageplan :
Wie ich hier eine PDF einbinden kann, muss mir noch jemand erklären...