Neue Seite
2D / 2.5D Fräsbahnen erzeugen
- Bevor du loslegen kannst musst du zuerst eine .dxf Datei über das Menü "Datei" -> "Öffnen" öffnen...
- Am linken, oberen Fensterrand findest du 5 Buttons mit denen du Fräsbahnen erzeugen kannst:
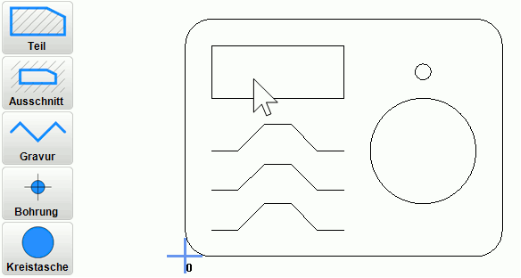
Die Funktion "Teil" erzeugt Fräsbahnen aussen um eine geschlossene Zeichnungskontur herum...
Die Funktion "Ausschnitt" erzeugt Fräsbahnen innen um eine geschlossene Zeichnungskontur herum...
Die Funktion "Gravur" kann Fräsbahnen wahlweise mittig auf- oder alternativ links bzw. rechts neben eine Zeichnungskontur legen. Das Verhalten der Funktion wird dabei durch diese 3 Buttons bestimmt:
Legt die Fräsbahn mittig auf die Zeichnungskontur...
Legt die Fräsbahn "links" neben die Zeichnungskontur...
Legt die Fräsbahn "rechts" neben die Zeichnungskontur...
"Links" und "Rechts" musst du dabei in Bezug auf den Linienverlauf betrachten: läuft die Linie wie im Beispiel von links nach rechts erscheint eine nach links gelegte Fräsbahn oben...
Gravuren können sowohl aus offenen- als auch geschlossenen Zeichnungskonturen erzeugt werden...
Die Funktion "Bohrung" erzeugt Löcher im Werkzeugdurchmesser...
Löcher im Werkzeugdurchmesser sollten immer über diese Funktion und nicht über die Funktion "Ausschnitt" erzeugt werden. Der Bohrzyklus hebt den Fräser immer wieder an um ein Verstopfen und Abbrechen des Fräsers zu vermeiden...
Die Funktion "Kreistasche" erzeugt Löcher die größer als der Werkzeugdurchmesser sind...
Diese Funktion ist schneller, fräserschonender und "schöner" als Ausschnitt + Tasche die zu einem ähnlichen Endergebnis führen würden...
Manuelle Konturverfolgung:
Die folgende Zeichnung ist mehrdeutig und kann auf unterschiedliche Arten interpretiert werden. Mit der automatischen Konturerkennung kommen wir in solchen Fällen leider selten ans Ziel - zwar erkennt Estlcam je nach dem wohin wir klicken diverse, zufällige Formen, doch zur Außenkontur kommen wir so nicht:
Um das Problem lösen zu können müssen wir auf manuelle Konturverfolgung umschalten...
Anschließend klicken wir auf die Zeichnungskontur und folgen den roten Pfeilen bis das gewünschte Endergebnis erreicht ist:
Punktweise Konturerzeugung: Wenn die oben gezeigten Möglichkeiten z.B. wegen Lücken in der Zeichnung versagen oder du von der vorgegebenen Zeichnung an manchen Stellen bewusst abweichen möchtest kannst du Konturen auch Punkt für Punkt erzeugen:
Keine Sorge, du musst dabei in der Regel nicht jeden Punkt einzeln anklicken - selbst komplexe Konturen lassen sich meist mit ein paar Klicks erzeugen, doch zuerst ein paar Hintergrundinfos:
In Estlcam besteht jede Zeichnungskontur aus mit geraden Linien verbundenen Punkten - auch Kreise und Bögen...
Diese Punkte werden als kleine, schwarze Kreise sichtbar sobald diese Funktion aktiviert wurde und du ausreichend stark hineinzoomst...
Wenn du mit der Maus in die Nähe eines Punktes kommst rastet sie darauf ein um präzises Arbeiten zu ermöglichen. Sie rastet auch auf andere markante Elemente wie z.B. Mittelpunkte, Schnittpunkte oder das Raster (sofern aktiv) ein, du kannst deine Kontur aber auch um völlig beliebige Positionen erweitern - es gibt da keine Einschränkungen...
Durch geschickte Kombination der linken- und rechten Maustaste kommst du schnell ans Ziel:
Linke Maustaste (blau animiert):
Fügt exakt einen einzelnen Punkt hinzu...
Alles was dazwischen liegt wird ignoriert...
Der Punkt kann an völlig beliebiger Stelle platziert werden...
Rechte Maustaste (rot animiert):
Versucht alle Punkte hinzuzufügen die zwischen dem letzten und soeben angeklickten Punkt liegen...
Der Punkt muss dazu auf einer Zeichnungskontur liegen...
Falls es nicht geklappt hat war die Strecke zu lang - versuche es etwas näher am letzten Punkt...
Also: So viel wie möglich mit der rechten Maustaste arbeiten. Die Linke wird eigentlich nur zum überspringen größerer Lücken, wechseln zwischen verschiedenen Zeichnungskonturen und hinzufügen von Punkten jenseits der eigentlichen Zeichnungskonturen benötigt...
Wichtige Tasten:
Rück-Taste: damit kannst du beliebig viele Schritte wieder rückgängig machen falls du dich irgendwo verklickt hast...
Umschalt-Taste: mit gedrückt gehaltener Umschalt-Taste kannst du sicherstellen dass der nächste Punkt gegenüber dem letzten exakt waagerecht oder senkrecht platziert wird...
Strg-Taste: wenn du bei einem Klick die Strg-Taste gedrückt hälst wird zwischen den letzten 3 Punkten ein Bogen gespannt...
